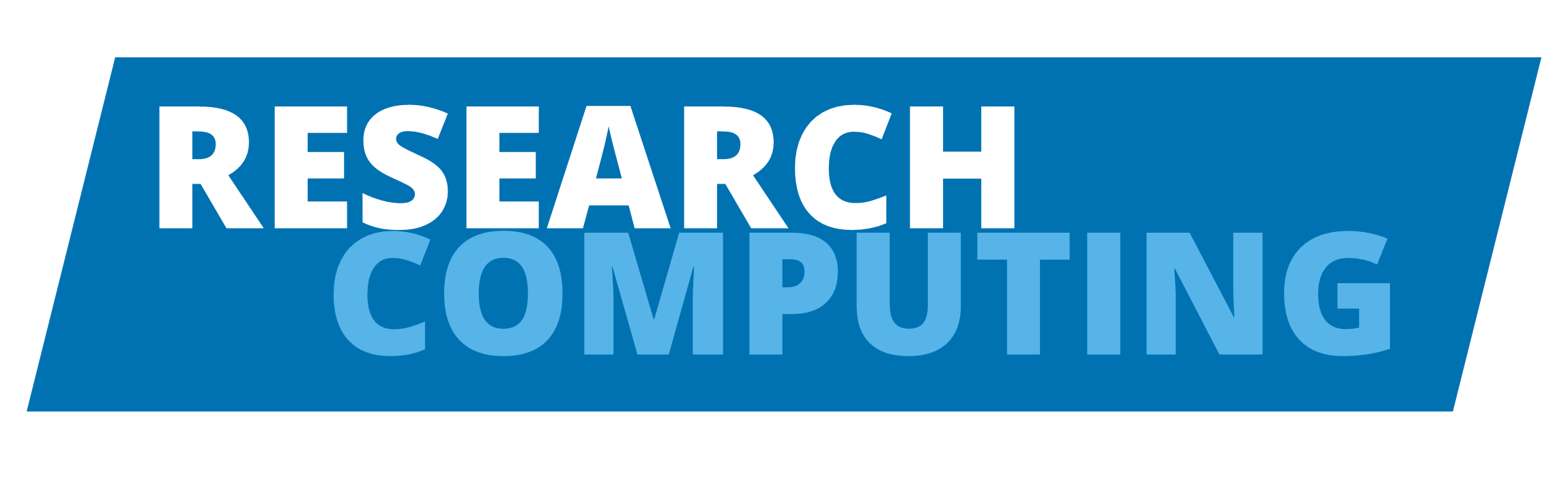Installing Anaconda#
Python is a popular language for scientific computing, and great for general-purpose programming as well. Installing all of the scientific packages we use in the lesson individually can be a bit cumbersome, and therefore recommend the all-in-one installer Anaconda.
Windows#
Open https://www.anaconda.com/products/individual in your web browser.
Download the Anaconda Python 3 installer for Windows.
Double-click the executable and install Python 3 using the recommended settings. Make sure that Register Anaconda as my default Python 3.x option is checked – it should be in the latest version of Anaconda.
Verify the installation: click Start, search and select
Anaconda Promptfrom the menu. A window should pop up where you can now type commands such as checking your Conda installation with:
conda --help
MacOS#
Visit https://www.anaconda.com/products/individual in your web browser.
Download the Anaconda Python 3 installer for macOS. These instructions assume that you use the graphical installer
.pkgfile.Follow the Anaconda Python 3 installation instructions. Make sure that the install location is set to “Install only for me” so Anaconda will install its files locally, relative to your home directory. Installing the software for all users tends to create problems in the long run and should be avoided.
Verify the installation: click the Launchpad icon in the Dock, type Terminal in the search field, then click Terminal. A window should pop up where you can now type commands such as checking your conda installation with:
conda --help
Linux#
Open https://www.anaconda.com/products/individual in your web browser.
Download the Anaconda Python 3 installer for Linux.
Install Anaconda using all of the defaults for installation.
Open a terminal window.
Navigate to the folder where you downloaded the installer.
Type
bash Anaconda3-and press Tab. The name of the file you just downloaded should appear.Press Return
Follow the text-only prompts. When the license agreement appears (a colon will be present at the bottom of the screen) press Spacebar until you see the bottom of the text. Type
yesand press Return to approve the license. Press Return again to approve the default location for the files. Typeyesand press Return to prepend Anaconda to yourPATH(this makes the Anaconda distribution your user’s default Python).
Verify the installation: this depends a bit on your Linux distribution, but often you will have an Applications listing in which you can select a Terminal icon you can click. A window should pop up where you can now type commands such as checking your conda installation with
conda --help