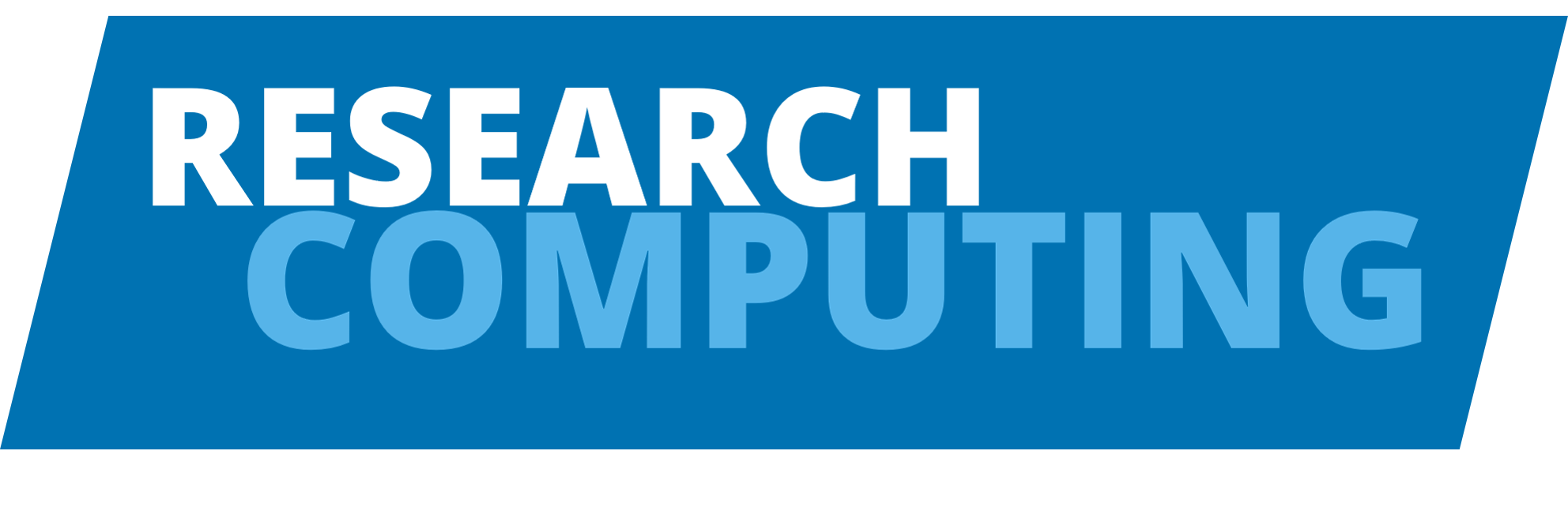Conda package manager#
Content from this lesson has been inspired and adapted from a number of sources including:
Introduction#
Conda is an open source package management and environment management system that runs on multiple operating systems (Windows, Linux, macOS). Its features include:
Quickly installing, running and updating packages and their dependencies.
Easily creating, saving, loading and switching between environments on your local computer.
While it was created for Python programs, it can package and distribute software for any language. It is a tool that helps you find and install packages, but also lets you manage different software environments where you can install different configurations of packages. For example, this enables you to install different versions of Python in two separate environments without creating incompatibities in either of those projects.
Conda, Miniconda, Miniforge and Anaconda
It’s common to be confused when confronted with Conda, Miniconda, Miniforge, Anaconda.org, and Anaconda.com. Conda is specifically the package and environment manager tool itself, and is open source. Miniconda and Anaconda are distributions provided by Anaconda.com which require a commercial license for use except in certain cases, while Anaconda.org is a repository of packages available for download. The default channel on the Anaconda repository is also covered by the commercial license; however, the channel conda-forge and other community channels are available outside this license. Miniforge is an open-source install of Conda separate from Anaconda.
Adapted from Introduction to Conda for Data Scientists
That’s a lot of information, so here’s the key parts you need to know:
Conda is the name of the software.
We recommend you install Conda with Miniforge, a fast and open-source distribution.
Conda is widely used across scientific computing and data science based domains due it’s well populated package ecosystem and environment management capabilities.
Conda installs prebuilt packages, which allows for installing complicated packages in one step because someone else has built the tool with the right compilers and libraries
The cross platform nature of Conda allows for users to more easily share the environments. This helps researchers share their computational environment along side their data and analysis, helping improve the reproducibility of their research
Conda also provides access to widely used machine learning and data science libraries such as TensorFlow, SciPy, NumPy that are available as pre-configured, hardware specific packages (such as GPU-enabled TensorFlow) allowing for code to be as performant as possible
Installing Conda#
On Aire#
We provide a module for miniforge, meaning you don’t need to install it yourself.
On another system#
You can install Conda from a number of sources. In order to ensure you are using an open-source distribution and the conda-forge channel by default, we recommend you install the Miniforge distribution. Installers are available for Windows, MacOS and Linux. You do not need administrative rights to install Conda on a machine.
If you have questions or issues installing Conda locally please get in touch via the Research Computing Contact form.
Conda environments#
As well as managing packages Conda also allows you to create and manage environments. A Conda environment is a directory that contains a specific set of installed packages and tools. This allows you to separate the dependencies of different projects cleanly so for example, you can use Python 3.7 in one Conda environment to reproduce a collaborators results but use Python 3.10 in your own projects without any hassle. Conda makes it easy to switch between different environments and allows you to create and delete them as required. Conda environments also make it easier to share our environment setup between machines and with collaborators as we can export our environments into a text file.
If you want to find out more about good dependency management practices in general, please read our documentation; we use this material to inform this session but take a more trial-and-error approach here.
The base environment
By default Conda includes the base environment.
This contains a starting installation of Python and the dependencies of the Conda tool itself.
Therefore, it’s best practice to not install packages into the base environment and create your own environments into which you install the tools you need.
Installing into the base environment can lead to dependency conflicts and prevents you from being able to swap between different versions of packages for different libraries.
General guidelines for handling environments#
While following the steps below to build, experiment with, and then create a reproducible environment, you will hopefully notice the following key principles:
In general, environments should be treated as disposable and rebuildable: you should be able to tear down and rebuild your environment quickly and easily (of course, some larger environments with complex installations will be an exception to this rule). Ideally, you won’t have to rebuild, but being able to will save you an awful lot of heartbreak if and when something goes wrong. We’ll see how we can use an
environment.yamlfile to do this.Export your exact environment as metadata for analysis results: it is useful to save a snapshot of your environment to store along any results or outputs produced in that specific environment.
Environments must be stored in your
homedirectory and all research output must be stored in/mnt/scratch/users: misuse of the system can affect performance for all users and will lead to your jobs being stopped.
Creating environments#
There are two main ways to create a fresh Conda environment:
Creating directly from the command line with a list of required packages;
Creating from an
environment.yamlfile that lists required packages.
We will step through examples of both, and compare both techniques.
1. On the fly creation#
If you have come across Conda before, this is likely the method of creating environments that you’ve encountered.
You can create an environment with Conda with the subcommand conda create.
When creating an environment we need to give it a name; we recommend giving it a name related to the project you’re building it to support. In this example, we use the (unimaginative name) py39-env as we’re going to be using Python 3.9; you can imagine that if you’re working with multiple different versions of Python is could be useful to record this in the environment name, and prefix it with the project title.
$ conda create --name py39-env python=3.9
View full output
Collecting package metadata (current_repodata.json): done
Solving environment: done
==> WARNING: A newer version of conda exists. <==
current version: 4.12.0
latest version: 4.14.0
Please update conda by running
$ conda update -n base -c defaults conda
## Package Plan ##
environment location: /home/home01/arcuser/.conda/envs/py39-env
added / updated specs:
- python=3.9
The following NEW packages will be INSTALLED:
_libgcc_mutex pkgs/main/linux-64::_libgcc_mutex-0.1-main
_openmp_mutex pkgs/main/linux-64::_openmp_mutex-5.1-1_gnu
ca-certificates pkgs/main/linux-64::ca-certificates-2022.07.19-h06a4308_0
certifi pkgs/main/linux-64::certifi-2022.9.14-py39h06a4308_0
ld_impl_linux-64 pkgs/main/linux-64::ld_impl_linux-64-2.38-h1181459_1
libffi pkgs/main/linux-64::libffi-3.3-he6710b0_2
libgcc-ng pkgs/main/linux-64::libgcc-ng-11.2.0-h1234567_1
libgomp pkgs/main/linux-64::libgomp-11.2.0-h1234567_1
libstdcxx-ng pkgs/main/linux-64::libstdcxx-ng-11.2.0-h1234567_1
ncurses pkgs/main/linux-64::ncurses-6.3-h5eee18b_3
openssl pkgs/main/linux-64::openssl-1.1.1q-h7f8727e_0
pip pkgs/main/linux-64::pip-22.1.2-py39h06a4308_0
python pkgs/main/linux-64::python-3.9.13-haa1d7c7_1
readline pkgs/main/linux-64::readline-8.1.2-h7f8727e_1
setuptools pkgs/main/linux-64::setuptools-63.4.1-py39h06a4308_0
sqlite pkgs/main/linux-64::sqlite-3.39.2-h5082296_0
tk pkgs/main/linux-64::tk-8.6.12-h1ccaba5_0
tzdata pkgs/main/noarch::tzdata-2022c-h04d1e81_0
wheel pkgs/main/noarch::wheel-0.37.1-pyhd3eb1b0_0
xz pkgs/main/linux-64::xz-5.2.5-h7f8727e_1
zlib pkgs/main/linux-64::zlib-1.2.12-h5eee18b_3
Proceed ([y]/n)? y
Preparing transaction: done
Verifying transaction: done
Executing transaction: done
#
# To activate this environment, use
#
# $ conda activate py39-env
#
# To deactivate an active environment, use
#
# $ conda deactivate
The above command will prompt Conda to create a new environment called py39-env and install into it python at version 3.9.
We can specify multiple packages when creating a Conda environment by separating each package name with a space.
$ conda create --name data-sci-env pandas=1.4.2 matplotlib=3.5.1 scikit-learn
View full output
Collecting package metadata (current_repodata.json): done
Solving environment: done
==> WARNING: A newer version of conda exists. <==
current version: 4.12.0
latest version: 4.14.0
Please update conda by running
$ conda update -n base -c defaults conda
## Package Plan ##
environment location: /home/home01/arcuser/.conda/envs/data-sci-env
added / updated specs:
- matplotlib=3.5.1
- pandas=1.4.2
- scikit-learn
The following NEW packages will be INSTALLED:
_libgcc_mutex pkgs/main/linux-64::_libgcc_mutex-0.1-main
_openmp_mutex pkgs/main/linux-64::_openmp_mutex-5.1-1_gnu
blas pkgs/main/linux-64::blas-1.0-mkl
bottleneck pkgs/main/linux-64::bottleneck-1.3.5-py310ha9d4c09_0
brotli pkgs/main/linux-64::brotli-1.0.9-h5eee18b_7
brotli-bin pkgs/main/linux-64::brotli-bin-1.0.9-h5eee18b_7
bzip2 pkgs/main/linux-64::bzip2-1.0.8-h7b6447c_0
ca-certificates pkgs/main/linux-64::ca-certificates-2022.07.19-h06a4308_0
certifi pkgs/main/linux-64::certifi-2022.9.14-py310h06a4308_0
cycler pkgs/main/noarch::cycler-0.11.0-pyhd3eb1b0_0
dbus pkgs/main/linux-64::dbus-1.13.18-hb2f20db_0
expat pkgs/main/linux-64::expat-2.4.4-h295c915_0
fftw pkgs/main/linux-64::fftw-3.3.9-h27cfd23_1
fontconfig pkgs/main/linux-64::fontconfig-2.13.1-h6c09931_0
fonttools pkgs/main/noarch::fonttools-4.25.0-pyhd3eb1b0_0
freetype pkgs/main/linux-64::freetype-2.11.0-h70c0345_0
giflib pkgs/main/linux-64::giflib-5.2.1-h7b6447c_0
glib pkgs/main/linux-64::glib-2.69.1-h4ff587b_1
gst-plugins-base pkgs/main/linux-64::gst-plugins-base-1.14.0-h8213a91_2
gstreamer pkgs/main/linux-64::gstreamer-1.14.0-h28cd5cc_2
icu pkgs/main/linux-64::icu-58.2-he6710b0_3
intel-openmp pkgs/main/linux-64::intel-openmp-2021.4.0-h06a4308_3561
joblib pkgs/main/noarch::joblib-1.1.0-pyhd3eb1b0_0
jpeg pkgs/main/linux-64::jpeg-9e-h7f8727e_0
kiwisolver pkgs/main/linux-64::kiwisolver-1.4.2-py310h295c915_0
krb5 pkgs/main/linux-64::krb5-1.19.2-hac12032_0
lcms2 pkgs/main/linux-64::lcms2-2.12-h3be6417_0
ld_impl_linux-64 pkgs/main/linux-64::ld_impl_linux-64-2.38-h1181459_1
lerc pkgs/main/linux-64::lerc-3.0-h295c915_0
libbrotlicommon pkgs/main/linux-64::libbrotlicommon-1.0.9-h5eee18b_7
libbrotlidec pkgs/main/linux-64::libbrotlidec-1.0.9-h5eee18b_7
libbrotlienc pkgs/main/linux-64::libbrotlienc-1.0.9-h5eee18b_7
libclang pkgs/main/linux-64::libclang-10.0.1-default_hb85057a_2
libdeflate pkgs/main/linux-64::libdeflate-1.8-h7f8727e_5
libedit pkgs/main/linux-64::libedit-3.1.20210910-h7f8727e_0
libevent pkgs/main/linux-64::libevent-2.1.12-h8f2d780_0
libffi pkgs/main/linux-64::libffi-3.3-he6710b0_2
libgcc-ng pkgs/main/linux-64::libgcc-ng-11.2.0-h1234567_1
libgfortran-ng pkgs/main/linux-64::libgfortran-ng-11.2.0-h00389a5_1
libgfortran5 pkgs/main/linux-64::libgfortran5-11.2.0-h1234567_1
libgomp pkgs/main/linux-64::libgomp-11.2.0-h1234567_1
libllvm10 pkgs/main/linux-64::libllvm10-10.0.1-hbcb73fb_5
libpng pkgs/main/linux-64::libpng-1.6.37-hbc83047_0
libpq pkgs/main/linux-64::libpq-12.9-h16c4e8d_3
libstdcxx-ng pkgs/main/linux-64::libstdcxx-ng-11.2.0-h1234567_1
libtiff pkgs/main/linux-64::libtiff-4.4.0-hecacb30_0
libuuid pkgs/main/linux-64::libuuid-1.0.3-h7f8727e_2
libwebp pkgs/main/linux-64::libwebp-1.2.2-h55f646e_0
libwebp-base pkgs/main/linux-64::libwebp-base-1.2.2-h7f8727e_0
libxcb pkgs/main/linux-64::libxcb-1.15-h7f8727e_0
libxkbcommon pkgs/main/linux-64::libxkbcommon-1.0.1-hfa300c1_0
libxml2 pkgs/main/linux-64::libxml2-2.9.14-h74e7548_0
libxslt pkgs/main/linux-64::libxslt-1.1.35-h4e12654_0
lz4-c pkgs/main/linux-64::lz4-c-1.9.3-h295c915_1
matplotlib pkgs/main/linux-64::matplotlib-3.5.1-py310h06a4308_1
matplotlib-base pkgs/main/linux-64::matplotlib-base-3.5.1-py310ha18d171_1
mkl pkgs/main/linux-64::mkl-2021.4.0-h06a4308_640
mkl-service pkgs/main/linux-64::mkl-service-2.4.0-py310h7f8727e_0
mkl_fft pkgs/main/linux-64::mkl_fft-1.3.1-py310hd6ae3a3_0
mkl_random pkgs/main/linux-64::mkl_random-1.2.2-py310h00e6091_0
munkres pkgs/main/noarch::munkres-1.1.4-py_0
ncurses pkgs/main/linux-64::ncurses-6.3-h5eee18b_3
nspr pkgs/main/linux-64::nspr-4.33-h295c915_0
nss pkgs/main/linux-64::nss-3.74-h0370c37_0
numexpr pkgs/main/linux-64::numexpr-2.8.3-py310hcea2de6_0
numpy pkgs/main/linux-64::numpy-1.21.5-py310h1794996_3
numpy-base pkgs/main/linux-64::numpy-base-1.21.5-py310hcba007f_3
openssl pkgs/main/linux-64::openssl-1.1.1q-h7f8727e_0
packaging pkgs/main/noarch::packaging-21.3-pyhd3eb1b0_0
pandas pkgs/main/linux-64::pandas-1.4.2-py310h295c915_0
pcre pkgs/main/linux-64::pcre-8.45-h295c915_0
pillow pkgs/main/linux-64::pillow-9.2.0-py310hace64e9_1
pip pkgs/main/linux-64::pip-22.1.2-py310h06a4308_0
ply pkgs/main/linux-64::ply-3.11-py310h06a4308_0
pyparsing pkgs/main/linux-64::pyparsing-3.0.9-py310h06a4308_0
pyqt pkgs/main/linux-64::pyqt-5.15.7-py310h6a678d5_1
pyqt5-sip pkgs/main/linux-64::pyqt5-sip-12.11.0-py310h6a678d5_1
python pkgs/main/linux-64::python-3.10.4-h12debd9_0
python-dateutil pkgs/main/noarch::python-dateutil-2.8.2-pyhd3eb1b0_0
pytz pkgs/main/linux-64::pytz-2022.1-py310h06a4308_0
qt-main pkgs/main/linux-64::qt-main-5.15.2-h327a75a_7
qt-webengine pkgs/main/linux-64::qt-webengine-5.15.9-hd2b0992_4
qtwebkit pkgs/main/linux-64::qtwebkit-5.212-h4eab89a_4
readline pkgs/main/linux-64::readline-8.1.2-h7f8727e_1
scikit-learn pkgs/main/linux-64::scikit-learn-1.1.1-py310h6a678d5_0
scipy pkgs/main/linux-64::scipy-1.7.3-py310h1794996_2
setuptools pkgs/main/linux-64::setuptools-63.4.1-py310h06a4308_0
sip pkgs/main/linux-64::sip-6.6.2-py310h6a678d5_0
six pkgs/main/noarch::six-1.16.0-pyhd3eb1b0_1
sqlite pkgs/main/linux-64::sqlite-3.39.2-h5082296_0
threadpoolctl pkgs/main/noarch::threadpoolctl-2.2.0-pyh0d69192_0
tk pkgs/main/linux-64::tk-8.6.12-h1ccaba5_0
toml pkgs/main/noarch::toml-0.10.2-pyhd3eb1b0_0
tornado pkgs/main/linux-64::tornado-6.2-py310h5eee18b_0
tzdata pkgs/main/noarch::tzdata-2022c-h04d1e81_0
wheel pkgs/main/noarch::wheel-0.37.1-pyhd3eb1b0_0
xz pkgs/main/linux-64::xz-5.2.5-h7f8727e_1
zlib pkgs/main/linux-64::zlib-1.2.12-h5eee18b_3
zstd pkgs/main/linux-64::zstd-1.5.2-ha4553b6_0
Proceed ([y]/n)? y
Preparing transaction: done
Verifying transaction: done
Executing transaction: /
Installed package of scikit-learn can be accelerated using scikit-learn-intelex.
More details are available here: https://intel.github.io/scikit-learn-intelex
For example:
$ conda install scikit-learn-intelex
$ python -m sklearnex my_application.py
done
#
# To activate this environment, use
#
# $ conda activate data-sci-env
#
# To deactivate an active environment, use
#
# $ conda deactivate
With the above command we create a new environment but don’t specify to install Python. However, because we’ve specified Python packages which depend on Python being installed to run Conda will install the highest version of Python suitable for these packages.
2. Creation from an environment.yaml file#
Instead of providing a list of packages as arguments to the Conda command, you can instead point Conda to a file that lists your dependencies.
First, you need to create an environment file with the dependencies required, saved with the file extension .yaml or .yml (usually called environment.yaml, but it doesn’t have to be):
name: data-sci-env
dependencies:
- scikit-learn
- matplotlib=3.5.1
- pandas=1.4.2
You’ll note that this list has the same dependencies as our on-the-fly example previously (conda create --name data-sci-env pandas=1.4.2 matplotlib=3.5.1 scikit-learn). This file should be saved in the project directory.
Then, we can create a new environment by simply pointing Conda at the environment file:
$ conda env create -f environment.yaml
Note that this second example was run much more recently (2025) than the previous example; can you spot some key differences in the output below?
View full output
Retrieving notices: done
Channels:
- conda-forge
Platform: linux-64
Collecting package metadata (repodata.json): done
Solving environment: done
==> WARNING: A newer version of conda exists. <==
current version: 25.3.1
latest version: 25.5.1
Please update conda by running
$ conda update -n base -c conda-forge conda
Downloading and Extracting Packages:
>>>>>>> lots of information on installing packages...
Preparing transaction: done
Verifying transaction: done
Executing transaction: done
#
# To activate this environment, use
#
# $ conda activate data-sci-env
#
# To deactivate an active environment, use
#
# $ conda deactivate
With the above command we create a new environment but don’t specify to install Python. However, because we’ve specified Python packages which depend on Python being installed to run Conda will install the highest version of Python suitable for these packages.
Activating environments#
Regardless of the method you used to create the environment, in order to use a Conda environment we need to activate it. Activating our environment does a number of steps that sets the terminal we’re using up so that it can see all of the installed packages in the environment, making it ready for use.
$ conda activate data-sci-env
(data-sci-env)$
You use the subcommand conda activate ENVNAME for environment activation, where ENVNAME is the name of the environment you wish to activate.
You can see it has successfully activated when it returns your prompt with the environment name prepended in brackets.
Deactivating environments#
You can deactivate your current environment with another simple subcommand conda deactivate.
(data-sci-env)$ conda deactivate
Listing current environments#
If you ever want to see your list of current environments on your machine you can you the subcommand conda env list.
This will return a list of the available Conda environments you can use and the environment location in your filesystem.
$ conda env list
View full output
py39-env /home/home01/arcuser/.conda/envs/py39-env
data-sci-env /home/home01/arcusers/.conda/envs/data-sci-env
Updating a Conda environment and installing new packages#
It’s very likely that after creating an environment with a certain list of packages, you’ll want to add other packages, or potentially change what version of a package you have installed.
Earlier we created the data-sci-env and installed some useful data science packages.
We’ve discovered we also need the statsmodels package for some extra work we want to do so we’ll look at how to install this package within our existing environment.
Searching for packages
Conda has a command-line search functionality that we describe below in the section Use Conda to search for a package; you can also use the conda-forge repository or bioconda repository to search for packages.
Once you have the name (and possibly version) of the package you want to install, again there are two different ways to add these packages, much like there were two ways to create the environment to begin with.
1. On the fly installation of new packages#
You can add new packages directly from the command line using the install subcommand with the format conda install PACKAGE, where PACKAGE is the name of the package you wish to install.
To install packages into an existing environment we need to activate it with the subcommand shown above.
$ conda activate data-sci-env
(data-sci-env)$ conda install statsmodels
View full output
Collecting package metadata (current_repodata.json): done
Solving environment: done
## Package Plan ##
environment location: /home/home01/arcuser/.conda/envs/data-sci-env
added / updated specs:
- statsmodels
The following packages will be downloaded:
package | build
---------------------------|-----------------
libopenblas-0.3.21 |pthreads_h78a6416_3 10.1 MB conda-forge
numpy-1.23.2 | py310h53a5b5f_0 7.1 MB conda-forge
pandas-1.4.4 | py310h769672d_0 12.5 MB conda-forge
patsy-0.5.2 | pyhd8ed1ab_0 188 KB conda-forge
pytz-2022.2.1 | pyhd8ed1ab_0 224 KB conda-forge
scipy-1.9.1 | py310hdfbd76f_0 26.2 MB conda-forge
statsmodels-0.13.2 | py310hde88566_0 11.2 MB conda-forge
------------------------------------------------------------
Total: 67.4 MB
The following NEW packages will be INSTALLED:
libblas conda-forge/linux-64::libblas-3.9.0-16_linux64_openblas
libcblas conda-forge/linux-64::libcblas-3.9.0-16_linux64_openblas
libgfortran-ng conda-forge/linux-64::libgfortran-ng-12.1.0-h69a702a_16
libgfortran5 conda-forge/linux-64::libgfortran5-12.1.0-hdcd56e2_16
liblapack conda-forge/linux-64::liblapack-3.9.0-16_linux64_openblas
libopenblas conda-forge/linux-64::libopenblas-0.3.21-pthreads_h78a6416_3
libstdcxx-ng conda-forge/linux-64::libstdcxx-ng-12.1.0-ha89aaad_16
numpy conda-forge/linux-64::numpy-1.23.2-py310h53a5b5f_0
packaging conda-forge/noarch::packaging-21.3-pyhd8ed1ab_0
pandas conda-forge/linux-64::pandas-1.4.4-py310h769672d_0
patsy conda-forge/noarch::patsy-0.5.2-pyhd8ed1ab_0
pyparsing conda-forge/noarch::pyparsing-3.0.9-pyhd8ed1ab_0
python-dateutil conda-forge/noarch::python-dateutil-2.8.2-pyhd8ed1ab_0
python_abi conda-forge/linux-64::python_abi-3.10-2_cp310
pytz conda-forge/noarch::pytz-2022.2.1-pyhd8ed1ab_0
scipy conda-forge/linux-64::scipy-1.9.1-py310hdfbd76f_0
six conda-forge/noarch::six-1.16.0-pyh6c4a22f_0
statsmodels conda-forge/linux-64::statsmodels-0.13.2-py310hde88566_0
Proceed ([y]/n)?
Conda will always prompt the user if we’re happy to proceed with the installation and specifies all the other packages that will be installed or updated that are required for our specified package.
We confirm we wish to proceed by entering y and pressing Return.
View full output
Proceed ([y]/n)? y
Downloading and Extracting Packages
pytz-2022.2.1 | 224 KB | ##################################### | 100%
libopenblas-0.3.21 | 10.1 MB | ##################################### | 100%
scipy-1.9.1 | 26.2 MB | ##################################### | 100%
patsy-0.5.2 | 188 KB | ##################################### | 100%
statsmodels-0.13.2 | 11.2 MB | ##################################### | 100%
pandas-1.4.4 | 12.5 MB | ##################################### | 100%
numpy-1.23.2 | 7.1 MB | ##################################### | 100%
Preparing transaction: done
Verifying transaction: done
Executing transaction: done
This installs any packages that are currently not installed (Conda caches packages locally in case they are required by other packages, this speeds up installs but uses more disk space to maintain this cache).
2. Updating from an environment.yaml file#
To update our environment using our environment file, we need to edit the environment.yaml to include the new packages:
name: data-sci-env
dependencies:
- scikit-learn
- matplotlib=3.5.1
- pandas=1.4.2
- statsmodels
Now, to update the environment from this file, we us the update subcommand:
$ conda env update --file environment.yaml --prune
Note that the environment does not need to be active to do this. You should pin any versions of libraries (such as matplotlib=3.5.1) that you don’t want to update.
View full output
FutureWarning: `remote_definition` is deprecated and will be removed in 25.9. Use `conda env create --file=URL` instead.
action(self, namespace, argument_values, option_string)^
Channels:
- conda-forge
Platform: linux-64
Collecting package metadata (repodata.json): done
Solving environment: done
==> WARNING: A newer version of conda exists. <==
current version: 25.3.1
latest version: 25.5.1
Please update conda by running
$ conda update -n base -c conda-forge conda
Downloading and Extracting Packages:
Preparing transaction: done
Verifying transaction: done
Executing transaction: done
#
# To activate this environment, use
#
# $ conda activate data-sci-env
#
# To deactivate an active environment, use
#
# $ conda deactivate
Note that there is a FutureWarning that can safely be ignored as it is not intended to flag use of environment.yaml files.
This ensures that we have an up-to-date record of what we have installed in our project folder.
The --prune argument here clears out old unused libraries and is key to keeping your .conda folder a reasonable size. Please ensure you use the prune command to prevent environment bloat.
Removing a Conda environment#
It is also possible to delete a Conda environment through the remove subcommand.
This command is outlined below in relation to removing specific packages but can also be used to delete an entire Conda environment.
To remove the py39-env we created earlier we use the command:
$ conda remove --name py39-env --all
View full output
Remove all packages in environment /home/home01/arcuser/.conda/envs/py39-env:
## Package Plan ##
environment location: /home/home01/arcuser/.conda/envs/py39-env
The following packages will be REMOVED:
_libgcc_mutex-0.1-main
_openmp_mutex-5.1-1_gnu
ca-certificates-2022.07.19-h06a4308_0
certifi-2022.9.14-py39h06a4308_0
ld_impl_linux-64-2.38-h1181459_1
libffi-3.3-he6710b0_2
libgcc-ng-11.2.0-h1234567_1
libgomp-11.2.0-h1234567_1
libstdcxx-ng-11.2.0-h1234567_1
ncurses-6.3-h5eee18b_3
openssl-1.1.1q-h7f8727e_0
pip-22.1.2-py39h06a4308_0
python-3.9.13-haa1d7c7_1
readline-8.1.2-h7f8727e_1
setuptools-63.4.1-py39h06a4308_0
sqlite-3.39.2-h5082296_0
tk-8.6.12-h1ccaba5_0
tzdata-2022c-h04d1e81_0
wheel-0.37.1-pyhd3eb1b0_0
xz-5.2.5-h7f8727e_1
zlib-1.2.12-h5eee18b_3
Proceed ([y]/n)?
Conda checks for user confirmation that we wish to proceed and outlines for us exactly which packages are being removed. On proceeding with removing the environment all associated environment files and packages are deleted.
Important
Using conda remove to delete an environment is irreversible.
You cannot undo deletion of an environment to the exact state it was in before deletion.
However, if you have exported details of your environment it is possible to recreate it.
Recording your Conda environments#
Recording dependencies is crucial for reproducibility.
In order to record the exact versions of all dependencies used in your project (as opposed to the limited list you manually installed with your envrionment.yaml file), from inside your active conda environment, you can run the following export command:
$ conda activate data-sci-env
(data-sci-env)$ conda env export > env-record.yaml
This can be run as part of a batch job and included in your submission script; so that it’s saved out alongside your other output data files:
conda env export > $SCRATCH/env-record.yaml
This exported environment file is mainly useful as a record for the sake of reproducibility, not for reusability. Your environment.yaml file is a far better basis for rebuilding or sharing environments.
This record will include background library dependencies (libraries you did not explicitly install, that were loaded automatically) and details of builds. This file, while technically an environment.yaml file, will likely not be able to rebuild your environment on a machine other than the machine it was created on.
It’s important to consider the balance of reproducibility and portability: conda env export captures the exact specification of an environment including all installed packages, their dependencies and package hashes.
Sometimes this level of detail should be included to ensure maximum reproduciblity of a project and when looking to validate results, but it’s important to also balance being able to allow people to reproduce your work on other systems. The next section talks about portability or reuseability more.
Using Conda to search for packages#
We can use the search command in Conda to find available package versions:
$ conda search python
View full output
Loading channels: done
# Name Version Build Channel
python 2.7.13 hac47a24_15 pkgs/main
python 2.7.13 heccc3f1_16 pkgs/main
python 2.7.13 hfff3488_13 pkgs/main
python 2.7.14 h1571d57_29 pkgs/main
python 2.7.14 h1571d57_30 pkgs/main
python 2.7.14 h1571d57_31 pkgs/main
python 2.7.14 h1aa7481_19 pkgs/main
python 2.7.14 h435b27a_18 pkgs/main
python 2.7.14 h89e7a4a_22 pkgs/main
python 2.7.14 h91f54f5_26 pkgs/main
python 2.7.14 h931c8b0_15 pkgs/main
python 2.7.14 h9b67528_20 pkgs/main
python 2.7.14 ha6fc286_23 pkgs/main
python 2.7.14 hc2b0042_21 pkgs/main
python 2.7.14 hdd48546_24 pkgs/main
python 2.7.14 hf918d8d_16 pkgs/main
python 2.7.15 h1571d57_0 pkgs/main
python 2.7.15 h77bded6_1 pkgs/main
python 2.7.15 h77bded6_2 pkgs/main
python 2.7.15 h9bab390_2 pkgs/main
python 2.7.15 h9bab390_4 pkgs/main
python 2.7.15 h9bab390_6 pkgs/main
python 2.7.16 h8b3fad2_1 pkgs/main
python 2.7.16 h8b3fad2_2 pkgs/main
python 2.7.16 h8b3fad2_3 pkgs/main
python 2.7.16 h8b3fad2_4 pkgs/main
python 2.7.16 h8b3fad2_5 pkgs/main
python 2.7.16 h9bab390_0 pkgs/main
python 2.7.16 h9bab390_6 pkgs/main
python 2.7.16 h9bab390_7 pkgs/main
python 2.7.17 h9bab390_0 pkgs/main
python 2.7.18 h02575d3_0 pkgs/main
python 2.7.18 h15b4118_1 pkgs/main
python 2.7.18 ha1903f6_2 pkgs/main
python 3.5.4 h00c01ad_19 pkgs/main
python 3.5.4 h0b4c808_22 pkgs/main
python 3.5.4 h2170f06_12 pkgs/main
python 3.5.4 h3075507_18 pkgs/main
python 3.5.4 h417fded_24 pkgs/main
python 3.5.4 h56e0582_23 pkgs/main
python 3.5.4 h72f0b78_15 pkgs/main
python 3.5.4 hb43c6bb_21 pkgs/main
python 3.5.4 hc053d89_14 pkgs/main
python 3.5.4 hc3d631a_27 pkgs/main
python 3.5.4 he2c66cf_20 pkgs/main
python 3.5.5 hc3d631a_0 pkgs/main
python 3.5.5 hc3d631a_1 pkgs/main
python 3.5.5 hc3d631a_3 pkgs/main
python 3.5.5 hc3d631a_4 pkgs/main
python 3.5.6 h12debd9_1 pkgs/main
python 3.5.6 hc3d631a_0 pkgs/main
python 3.6.2 h02fb82a_12 pkgs/main
python 3.6.2 h0b30769_14 pkgs/main
python 3.6.2 h33255ae_18 pkgs/main
python 3.6.2 hca45abc_19 pkgs/main
python 3.6.2 hdfe5801_15 pkgs/main
python 3.6.3 h0ef2715_3 pkgs/main
python 3.6.3 h1284df2_4 pkgs/main
python 3.6.3 h6c0c0dc_5 pkgs/main
python 3.6.3 hc9025b9_1 pkgs/main
python 3.6.3 hcad60d5_0 pkgs/main
python 3.6.3 hefd0734_2 pkgs/main
python 3.6.4 hc3d631a_0 pkgs/main
python 3.6.4 hc3d631a_1 pkgs/main
python 3.6.4 hc3d631a_3 pkgs/main
python 3.6.5 hc3d631a_0 pkgs/main
python 3.6.5 hc3d631a_1 pkgs/main
python 3.6.5 hc3d631a_2 pkgs/main
python 3.6.6 h6e4f718_2 pkgs/main
python 3.6.6 hc3d631a_0 pkgs/main
python 3.6.7 h0371630_0 pkgs/main
python 3.6.8 h0371630_0 pkgs/main
python 3.6.9 h265db76_0 pkgs/main
python 3.6.10 h0371630_0 pkgs/main
python 3.6.10 h191fe78_1 pkgs/main
python 3.6.10 h7579374_2 pkgs/main
python 3.6.10 hcf32534_1 pkgs/main
python 3.6.12 hcff3b4d_2 pkgs/main
python 3.6.13 h12debd9_1 pkgs/main
python 3.6.13 hdb3f193_0 pkgs/main
python 3.7.0 h6e4f718_3 pkgs/main
python 3.7.0 hc3d631a_0 pkgs/main
python 3.7.1 h0371630_3 pkgs/main
python 3.7.1 h0371630_7 pkgs/main
python 3.7.2 h0371630_0 pkgs/main
python 3.7.3 h0371630_0 pkgs/main
python 3.7.4 h265db76_0 pkgs/main
python 3.7.4 h265db76_1 pkgs/main
python 3.7.5 h0371630_0 pkgs/main
python 3.7.6 h0371630_2 pkgs/main
python 3.7.7 h191fe78_0_cpython pkgs/main
python 3.7.7 hcf32534_0_cpython pkgs/main
python 3.7.7 hcff3b4d_4 pkgs/main
python 3.7.7 hcff3b4d_5 pkgs/main
python 3.7.9 h7579374_0 pkgs/main
python 3.7.10 h12debd9_4 pkgs/main
python 3.7.10 hdb3f193_0 pkgs/main
python 3.7.11 h12debd9_0 pkgs/main
python 3.7.13 h12debd9_0 pkgs/main
python 3.8.0 h0371630_0 pkgs/main
python 3.8.0 h0371630_1 pkgs/main
python 3.8.0 h0371630_2 pkgs/main
python 3.8.1 h0371630_1 pkgs/main
python 3.8.2 h191fe78_0 pkgs/main
python 3.8.2 hcf32534_0 pkgs/main
python 3.8.2 hcff3b4d_13 pkgs/main
python 3.8.2 hcff3b4d_14 pkgs/main
python 3.8.3 hcff3b4d_0 pkgs/main
python 3.8.3 hcff3b4d_2 pkgs/main
python 3.8.5 h7579374_1 pkgs/main
python 3.8.5 hcff3b4d_0 pkgs/main
python 3.8.8 hdb3f193_4 pkgs/main
python 3.8.8 hdb3f193_5 pkgs/main
python 3.8.10 h12debd9_8 pkgs/main
python 3.8.10 hdb3f193_7 pkgs/main
python 3.8.11 h12debd9_0_cpython pkgs/main
python 3.8.12 h12debd9_0 pkgs/main
python 3.8.13 h12debd9_0 pkgs/main
python 3.9.0 hcff3b4d_1 pkgs/main
python 3.9.0 hdb3f193_2 pkgs/main
python 3.9.1 hdb3f193_2 pkgs/main
python 3.9.2 hdb3f193_0 pkgs/main
python 3.9.4 hdb3f193_0 pkgs/main
python 3.9.5 h12debd9_4 pkgs/main
python 3.9.5 hdb3f193_3 pkgs/main
python 3.9.6 h12debd9_0 pkgs/main
python 3.9.6 h12debd9_1 pkgs/main
python 3.9.7 h12debd9_1 pkgs/main
python 3.9.11 h12debd9_1 pkgs/main
python 3.9.11 h12debd9_2 pkgs/main
python 3.9.12 h12debd9_0 pkgs/main
python 3.9.12 h12debd9_1 pkgs/main
python 3.9.13 haa1d7c7_1 pkgs/main
python 3.10.0 h12debd9_0 pkgs/main
python 3.10.0 h12debd9_1 pkgs/main
python 3.10.0 h12debd9_2 pkgs/main
python 3.10.0 h12debd9_4 pkgs/main
python 3.10.0 h12debd9_5 pkgs/main
python 3.10.0 h151d27f_3 pkgs/main
python 3.10.3 h12debd9_5 pkgs/main
python 3.10.4 h12debd9_0 pkgs/main
This command searches for packages based on the argument provided.
It searches in package repositories called Conda Channels which are remote websites where built Conda packages have been uploaded to.
By default Conda installed with Miniforge uses the conda-forge channel.
If you are using a different install of Conda, you may need to specify this channel. Alternatively, you may need to point to the Bioconda channel.
$ conda search 'python[channel=conda-forge]'
View full output
Loading channels: done
# Name Version Build Channel
python 1.0.1 0 conda-forge
python 1.2 0 conda-forge
python 1.3 0 conda-forge
python 1.4 0 conda-forge
python 1.5.2 0 conda-forge
python 1.6 0 conda-forge
python 2.0 0 conda-forge
python 2.6.9 0 conda-forge
python 2.7.12 0 conda-forge
python 2.7.12 1 conda-forge
python 2.7.12 2 conda-forge
python 2.7.13 0 conda-forge
python 2.7.13 1 conda-forge
python 2.7.14 0 conda-forge
python 2.7.14 1 conda-forge
python 2.7.14 2 conda-forge
python 2.7.14 3 conda-forge
python 2.7.14 4 conda-forge
python 2.7.14 5 conda-forge
python 2.7.15 0 conda-forge
python 2.7.15 h33da82c_1 conda-forge
python 2.7.15 h33da82c_3 conda-forge
python 2.7.15 h33da82c_4 conda-forge
python 2.7.15 h33da82c_5 conda-forge
python 2.7.15 h33da82c_6 conda-forge
python 2.7.15 h5a48372_1009 conda-forge
python 2.7.15 h5a48372_1010_cpython conda-forge
python 2.7.15 h5a48372_1011_cpython conda-forge
python 2.7.15 h721da81_1008 conda-forge
python 2.7.15 h938d71a_1001 conda-forge
python 2.7.15 h938d71a_1002 conda-forge
python 2.7.15 h938d71a_1003 conda-forge
python 2.7.15 h938d71a_1004 conda-forge
python 2.7.15 h938d71a_1005 conda-forge
python 2.7.15 h938d71a_1006 conda-forge
python 2.7.15 h9fef7bc_0 conda-forge
python 3.4.5 0 conda-forge
python 3.4.5 1 conda-forge
python 3.4.5 2 conda-forge
python 3.5.1 0 conda-forge
python 3.5.1 1 conda-forge
python 3.5.2 0 conda-forge
python 3.5.2 1 conda-forge
python 3.5.2 2 conda-forge
python 3.5.2 4 conda-forge
python 3.5.2 5 conda-forge
python 3.5.3 0 conda-forge
python 3.5.3 1 conda-forge
python 3.5.3 2 conda-forge
python 3.5.3 3 conda-forge
python 3.5.4 0 conda-forge
python 3.5.4 1 conda-forge
python 3.5.4 2 conda-forge
python 3.5.4 3 conda-forge
python 3.5.5 0 conda-forge
python 3.5.5 1 conda-forge
python 3.5.5 h5001a0f_2 conda-forge
python 3.6.0a3 0 conda-forge
python 3.6.0a4 0 conda-forge
python 3.6.0b1 0 conda-forge
python 3.6.0b2 0 conda-forge
python 3.6.0b2 1 conda-forge
python 3.6.0b3 0 conda-forge
python 3.6.0b4 0 conda-forge
python 3.6.0rc1 0 conda-forge
python 3.6.0 0 conda-forge
python 3.6.0 1 conda-forge
python 3.6.0 2 conda-forge
python 3.6.1 0 conda-forge
python 3.6.1 1 conda-forge
python 3.6.1 2 conda-forge
python 3.6.1 3 conda-forge
python 3.6.2 0 conda-forge
python 3.6.3 0 conda-forge
python 3.6.3 1 conda-forge
python 3.6.3 2 conda-forge
python 3.6.3 3 conda-forge
python 3.6.3 4 conda-forge
python 3.6.4 0 conda-forge
python 3.6.5 0 conda-forge
python 3.6.5 1 conda-forge
python 3.6.6 h5001a0f_0 conda-forge
python 3.6.6 h5001a0f_2 conda-forge
python 3.6.6 h5001a0f_3 conda-forge
python 3.6.6 hd21baee_1000 conda-forge
python 3.6.6 hd21baee_1001 conda-forge
python 3.6.6 hd21baee_1002 conda-forge
python 3.6.6 hd21baee_1003 conda-forge
python 3.6.7 h357f687_1005 conda-forge
python 3.6.7 h357f687_1006 conda-forge
python 3.6.7 h357f687_1008_cpython conda-forge
python 3.6.7 h381d211_1004 conda-forge
python 3.6.7 h5001a0f_0 conda-forge
python 3.6.7 h5001a0f_1 conda-forge
python 3.6.7 hd21baee_1000 conda-forge
python 3.6.7 hd21baee_1001 conda-forge
python 3.6.7 hd21baee_1002 conda-forge
python 3.6.9 0_73_pypy conda-forge
python 3.6.9 2_73_pypy conda-forge
python 3.6.9 3_73_pypy conda-forge
python 3.6.9 h9d8adfe_0_cpython conda-forge
python 3.6.10 h8356626_1010_cpython conda-forge
python 3.6.10 h8356626_1011_cpython conda-forge
python 3.6.10 h9d8adfe_1009_cpython conda-forge
python 3.6.10 he5300dc_1010_cpython conda-forge
python 3.6.10 he5300dc_1011_cpython conda-forge
python 3.6.11 h425cb1d_0_cpython conda-forge
python 3.6.11 h425cb1d_1_cpython conda-forge
python 3.6.11 h425cb1d_2_cpython conda-forge
python 3.6.11 h4d41432_0_cpython conda-forge
python 3.6.11 h4d41432_1_cpython conda-forge
python 3.6.11 h4d41432_2_cpython conda-forge
python 3.6.11 h6f2ec95_0_cpython conda-forge
python 3.6.11 h6f2ec95_1_cpython conda-forge
python 3.6.11 h6f2ec95_2_cpython conda-forge
python 3.6.11 hffdb5ce_3_cpython conda-forge
python 3.6.12 4_73_pypy conda-forge
python 3.6.12 5_73_pypy conda-forge
python 3.6.12 hffdb5ce_0_cpython conda-forge
python 3.6.13 hb7a2778_1_cpython conda-forge
python 3.6.13 hb7a2778_2_cpython conda-forge
python 3.6.13 hffdb5ce_0_cpython conda-forge
python 3.6.15 hb7a2778_0_cpython conda-forge
python 3.7.0 h5001a0f_0 conda-forge
python 3.7.0 h5001a0f_1 conda-forge
python 3.7.0 h5001a0f_4 conda-forge
python 3.7.0 h5001a0f_6 conda-forge
python 3.7.0 hd21baee_1002 conda-forge
python 3.7.0 hd21baee_1003 conda-forge
python 3.7.0 hd21baee_1004 conda-forge
python 3.7.0 hd21baee_1005 conda-forge
python 3.7.0 hd21baee_1006 conda-forge
python 3.7.0 hfd72cd7_0 conda-forge
python 3.7.1 h381d211_1002 conda-forge
python 3.7.1 h381d211_1003 conda-forge
python 3.7.1 h5001a0f_0 conda-forge
python 3.7.1 hd21baee_1000 conda-forge
python 3.7.1 hd21baee_1001 conda-forge
python 3.7.2 h381d211_0 conda-forge
python 3.7.3 h33d41f4_1 conda-forge
python 3.7.3 h357f687_2 conda-forge
python 3.7.3 h5b0a415_0 conda-forge
python 3.7.5 hffdb5ce_0_cpython conda-forge
python 3.7.6 cpython_h8356626_6 conda-forge
python 3.7.6 cpython_he5300dc_6 conda-forge
python 3.7.6 h357f687_1 conda-forge
python 3.7.6 h357f687_2 conda-forge
python 3.7.6 h357f687_3_cpython conda-forge
python 3.7.6 h357f687_4_cpython conda-forge
python 3.7.6 h8356626_5_cpython conda-forge
python 3.7.6 he5300dc_5_cpython conda-forge
python 3.7.8 h425cb1d_0_cpython conda-forge
python 3.7.8 h425cb1d_1_cpython conda-forge
python 3.7.8 h4d41432_0_cpython conda-forge
python 3.7.8 h4d41432_1_cpython conda-forge
python 3.7.8 h6238437_2_cpython conda-forge
python 3.7.8 h6f2ec95_0_cpython conda-forge
python 3.7.8 h6f2ec95_1_cpython conda-forge
python 3.7.8 h8bdb77d_2_cpython conda-forge
python 3.7.8 hdad413e_2_cpython conda-forge
python 3.7.8 hffdb5ce_3_cpython conda-forge
python 3.7.9 4_73_pypy conda-forge
python 3.7.9 5_73_pypy conda-forge
python 3.7.9 hffdb5ce_0_cpython conda-forge
python 3.7.9 hffdb5ce_100_cpython conda-forge
python 3.7.10 0_73_pypy conda-forge
python 3.7.10 1_73_pypy conda-forge
python 3.7.10 hb7a2778_101_cpython conda-forge
python 3.7.10 hb7a2778_102_cpython conda-forge
python 3.7.10 hb7a2778_103_cpython conda-forge
python 3.7.10 hb7a2778_104_cpython conda-forge
python 3.7.10 hf930737_102_cpython conda-forge
python 3.7.10 hf930737_103_cpython conda-forge
python 3.7.10 hf930737_104_cpython conda-forge
python 3.7.10 hffdb5ce_100_cpython conda-forge
python 3.7.12 0_73_pypy conda-forge
python 3.7.12 hb7a2778_100_cpython conda-forge
python 3.7.12 hf930737_100_cpython conda-forge
python 3.8.0 h357f687_0 conda-forge
python 3.8.0 h357f687_1 conda-forge
python 3.8.0 h357f687_2 conda-forge
python 3.8.0 h357f687_3 conda-forge
python 3.8.0 h357f687_4 conda-forge
python 3.8.0 h357f687_5 conda-forge
python 3.8.1 h357f687_1 conda-forge
python 3.8.1 h357f687_2 conda-forge
python 3.8.2 h8356626_5_cpython conda-forge
python 3.8.2 h8356626_6_cpython conda-forge
python 3.8.2 h8356626_7_cpython conda-forge
python 3.8.2 h9d8adfe_4_cpython conda-forge
python 3.8.2 he5300dc_5_cpython conda-forge
python 3.8.2 he5300dc_6_cpython conda-forge
python 3.8.2 he5300dc_7_cpython conda-forge
python 3.8.3 cpython_h8356626_0 conda-forge
python 3.8.3 cpython_he5300dc_0 conda-forge
python 3.8.4 cpython_h425cb1d_0 conda-forge
python 3.8.4 cpython_h6f2ec95_0 conda-forge
python 3.8.5 cpython_h425cb1d_0 conda-forge
python 3.8.5 cpython_h4d41432_0 conda-forge
python 3.8.5 cpython_h6f2ec95_0 conda-forge
python 3.8.5 h1103e12_2 conda-forge
python 3.8.5 h1103e12_3_cpython conda-forge
python 3.8.5 h1103e12_4_cpython conda-forge
python 3.8.5 h1103e12_5_cpython conda-forge
python 3.8.5 h1103e12_6_cpython conda-forge
python 3.8.5 h1103e12_7_cpython conda-forge
python 3.8.5 h1103e12_8_cpython conda-forge
python 3.8.5 h1103e12_9_cpython conda-forge
python 3.8.5 h425cb1d_1_cpython conda-forge
python 3.8.5 h425cb1d_2_cpython conda-forge
python 3.8.5 h4d41432_1_cpython conda-forge
python 3.8.5 h4d41432_2_cpython conda-forge
python 3.8.5 h6f2ec95_1_cpython conda-forge
python 3.8.5 h6f2ec95_2_cpython conda-forge
python 3.8.6 h852b56e_0_cpython conda-forge
python 3.8.6 hffdb5ce_1_cpython conda-forge
python 3.8.6 hffdb5ce_2_cpython conda-forge
python 3.8.6 hffdb5ce_3_cpython conda-forge
python 3.8.6 hffdb5ce_4_cpython conda-forge
python 3.8.6 hffdb5ce_5_cpython conda-forge
python 3.8.8 hffdb5ce_0_cpython conda-forge
python 3.8.10 h49503c6_1_cpython conda-forge
python 3.8.10 hb7a2778_2_cpython conda-forge
python 3.8.10 hffdb5ce_0_cpython conda-forge
python 3.8.12 0_73_pypy conda-forge
python 3.8.12 h0744224_3_cpython conda-forge
python 3.8.12 ha38a3c6_3_cpython conda-forge
python 3.8.12 hb7a2778_0_cpython conda-forge
python 3.8.12 hb7a2778_1_cpython conda-forge
python 3.8.12 hb7a2778_2_cpython conda-forge
python 3.8.12 hf930737_1_cpython conda-forge
python 3.8.12 hf930737_2_cpython conda-forge
python 3.8.13 0_73_pypy conda-forge
python 3.8.13 h582c2e5_0_cpython conda-forge
python 3.8.13 ha86cf86_0_cpython conda-forge
python 3.9.0 h2a148a8_4_cpython conda-forge
python 3.9.0 h852b56e_1_cpython conda-forge
python 3.9.0 h852b56e_2_cpython conda-forge
python 3.9.0 h852b56e_3_cpython conda-forge
python 3.9.0 hffdb5ce_5_cpython conda-forge
python 3.9.1 hffdb5ce_0_cpython conda-forge
python 3.9.1 hffdb5ce_1_cpython conda-forge
python 3.9.1 hffdb5ce_2_cpython conda-forge
python 3.9.1 hffdb5ce_3_cpython conda-forge
python 3.9.1 hffdb5ce_4_cpython conda-forge
python 3.9.1 hffdb5ce_5_cpython conda-forge
python 3.9.2 hffdb5ce_0_cpython conda-forge
python 3.9.4 hffdb5ce_0_cpython conda-forge
python 3.9.5 h49503c6_0_cpython conda-forge
python 3.9.6 h49503c6_0_cpython conda-forge
python 3.9.6 h49503c6_1_cpython conda-forge
python 3.9.7 h49503c6_0_cpython conda-forge
python 3.9.7 hb7a2778_1_cpython conda-forge
python 3.9.7 hb7a2778_2_cpython conda-forge
python 3.9.7 hb7a2778_3_cpython conda-forge
python 3.9.7 hf930737_3_cpython conda-forge
python 3.9.9 h543edf9_0_cpython conda-forge
python 3.9.9 h62f1059_0_cpython conda-forge
python 3.9.10 0_73_pypy conda-forge
python 3.9.10 h85951f9_0_cpython conda-forge
python 3.9.10 h85951f9_1_cpython conda-forge
python 3.9.10 h85951f9_2_cpython conda-forge
python 3.9.10 hc74c709_0_cpython conda-forge
python 3.9.10 hc74c709_1_cpython conda-forge
python 3.9.10 hc74c709_2_cpython conda-forge
python 3.9.12 0_73_pypy conda-forge
python 3.9.12 h2660328_0_cpython conda-forge
python 3.9.12 h2660328_1_cpython conda-forge
python 3.9.12 h9a8a25e_0_cpython conda-forge
python 3.9.12 h9a8a25e_1_cpython conda-forge
python 3.9.13 h2660328_0_cpython conda-forge
python 3.9.13 h9a8a25e_0_cpython conda-forge
python 3.10.0 h543edf9_1_cpython conda-forge
python 3.10.0 h543edf9_2_cpython conda-forge
python 3.10.0 h543edf9_3_cpython conda-forge
python 3.10.0 h62f1059_1_cpython conda-forge
python 3.10.0 h62f1059_2_cpython conda-forge
python 3.10.0 h62f1059_3_cpython conda-forge
python 3.10.1 h543edf9_0_cpython conda-forge
python 3.10.1 h543edf9_1_cpython conda-forge
python 3.10.1 h543edf9_2_cpython conda-forge
python 3.10.1 h62f1059_0_cpython conda-forge
python 3.10.1 h62f1059_1_cpython conda-forge
python 3.10.1 h62f1059_2_cpython conda-forge
python 3.10.2 h543edf9_0_cpython conda-forge
python 3.10.2 h62f1059_0_cpython conda-forge
python 3.10.2 h85951f9_1_cpython conda-forge
python 3.10.2 h85951f9_2_cpython conda-forge
python 3.10.2 h85951f9_3_cpython conda-forge
python 3.10.2 h85951f9_4_cpython conda-forge
python 3.10.2 hc74c709_1_cpython conda-forge
python 3.10.2 hc74c709_2_cpython conda-forge
python 3.10.2 hc74c709_3_cpython conda-forge
python 3.10.2 hc74c709_4_cpython conda-forge
python 3.10.4 h2660328_0_cpython conda-forge
python 3.10.4 h9a8a25e_0_cpython conda-forge
python 3.10.5 h582c2e5_0_cpython conda-forge
python 3.10.5 ha86cf86_0_cpython conda-forge
python 3.10.6 h582c2e5_0_cpython conda-forge
python 3.10.6 ha86cf86_0_cpython conda-forge
You can also search for specific version requirements with conda search:
$ conda search 'python>=3.8'
View full output
Loading channels: done
# Name Version Build Channel
python 3.8.0 h0371630_0 pkgs/main
python 3.8.0 h0371630_1 pkgs/main
python 3.8.0 h0371630_2 pkgs/main
python 3.8.1 h0371630_1 pkgs/main
python 3.8.2 h191fe78_0 pkgs/main
python 3.8.2 hcf32534_0 pkgs/main
python 3.8.2 hcff3b4d_13 pkgs/main
python 3.8.2 hcff3b4d_14 pkgs/main
python 3.8.3 hcff3b4d_0 pkgs/main
python 3.8.3 hcff3b4d_2 pkgs/main
python 3.8.5 h7579374_1 pkgs/main
python 3.8.5 hcff3b4d_0 pkgs/main
python 3.8.8 hdb3f193_4 pkgs/main
python 3.8.8 hdb3f193_5 pkgs/main
python 3.8.10 h12debd9_8 pkgs/main
python 3.8.10 hdb3f193_7 pkgs/main
python 3.8.11 h12debd9_0_cpython pkgs/main
python 3.8.12 h12debd9_0 pkgs/main
python 3.8.13 h12debd9_0 pkgs/main
python 3.9.0 hcff3b4d_1 pkgs/main
python 3.9.0 hdb3f193_2 pkgs/main
python 3.9.1 hdb3f193_2 pkgs/main
python 3.9.2 hdb3f193_0 pkgs/main
python 3.9.4 hdb3f193_0 pkgs/main
python 3.9.5 h12debd9_4 pkgs/main
python 3.9.5 hdb3f193_3 pkgs/main
python 3.9.6 h12debd9_0 pkgs/main
python 3.9.6 h12debd9_1 pkgs/main
python 3.9.7 h12debd9_1 pkgs/main
python 3.9.11 h12debd9_1 pkgs/main
python 3.9.11 h12debd9_2 pkgs/main
python 3.9.12 h12debd9_0 pkgs/main
python 3.9.12 h12debd9_1 pkgs/main
python 3.9.13 haa1d7c7_1 pkgs/main
python 3.10.0 h12debd9_0 pkgs/main
python 3.10.0 h12debd9_1 pkgs/main
python 3.10.0 h12debd9_2 pkgs/main
python 3.10.0 h12debd9_4 pkgs/main
python 3.10.0 h12debd9_5 pkgs/main
python 3.10.0 h151d27f_3 pkgs/main
python 3.10.3 h12debd9_5 pkgs/main
python 3.10.4 h12debd9_0 pkgs/main
You can combine the two conditions shown above (searching a specific channel and for a specific version):
$ conda search 'python[channel=conda-forge]>=3.8'
View full output
Loading channels: done
# Name Version Build Channel
python 3.8.0 h357f687_0 conda-forge
python 3.8.0 h357f687_1 conda-forge
python 3.8.0 h357f687_2 conda-forge
python 3.8.0 h357f687_3 conda-forge
python 3.8.0 h357f687_4 conda-forge
python 3.8.0 h357f687_5 conda-forge
python 3.8.1 h357f687_1 conda-forge
python 3.8.1 h357f687_2 conda-forge
python 3.8.2 h8356626_5_cpython conda-forge
python 3.8.2 h8356626_6_cpython conda-forge
python 3.8.2 h8356626_7_cpython conda-forge
python 3.8.2 h9d8adfe_4_cpython conda-forge
python 3.8.2 he5300dc_5_cpython conda-forge
python 3.8.2 he5300dc_6_cpython conda-forge
python 3.8.2 he5300dc_7_cpython conda-forge
python 3.8.3 cpython_h8356626_0 conda-forge
python 3.8.3 cpython_he5300dc_0 conda-forge
python 3.8.4 cpython_h425cb1d_0 conda-forge
python 3.8.4 cpython_h6f2ec95_0 conda-forge
python 3.8.5 cpython_h425cb1d_0 conda-forge
python 3.8.5 cpython_h4d41432_0 conda-forge
python 3.8.5 cpython_h6f2ec95_0 conda-forge
python 3.8.5 h1103e12_2 conda-forge
python 3.8.5 h1103e12_3_cpython conda-forge
python 3.8.5 h1103e12_4_cpython conda-forge
python 3.8.5 h1103e12_5_cpython conda-forge
python 3.8.5 h1103e12_6_cpython conda-forge
python 3.8.5 h1103e12_7_cpython conda-forge
python 3.8.5 h1103e12_8_cpython conda-forge
python 3.8.5 h1103e12_9_cpython conda-forge
python 3.8.5 h425cb1d_1_cpython conda-forge
python 3.8.5 h425cb1d_2_cpython conda-forge
python 3.8.5 h4d41432_1_cpython conda-forge
python 3.8.5 h4d41432_2_cpython conda-forge
python 3.8.5 h6f2ec95_1_cpython conda-forge
python 3.8.5 h6f2ec95_2_cpython conda-forge
python 3.8.6 h852b56e_0_cpython conda-forge
python 3.8.6 hffdb5ce_1_cpython conda-forge
python 3.8.6 hffdb5ce_2_cpython conda-forge
python 3.8.6 hffdb5ce_3_cpython conda-forge
python 3.8.6 hffdb5ce_4_cpython conda-forge
python 3.8.6 hffdb5ce_5_cpython conda-forge
python 3.8.8 hffdb5ce_0_cpython conda-forge
python 3.8.10 h49503c6_1_cpython conda-forge
python 3.8.10 hb7a2778_2_cpython conda-forge
python 3.8.10 hffdb5ce_0_cpython conda-forge
python 3.8.12 0_73_pypy conda-forge
python 3.8.12 h0744224_3_cpython conda-forge
python 3.8.12 ha38a3c6_3_cpython conda-forge
python 3.8.12 hb7a2778_0_cpython conda-forge
python 3.8.12 hb7a2778_1_cpython conda-forge
python 3.8.12 hb7a2778_2_cpython conda-forge
python 3.8.12 hf930737_1_cpython conda-forge
python 3.8.12 hf930737_2_cpython conda-forge
python 3.8.13 0_73_pypy conda-forge
python 3.8.13 h582c2e5_0_cpython conda-forge
python 3.8.13 ha86cf86_0_cpython conda-forge
python 3.9.0 h2a148a8_4_cpython conda-forge
python 3.9.0 h852b56e_1_cpython conda-forge
python 3.9.0 h852b56e_2_cpython conda-forge
python 3.9.0 h852b56e_3_cpython conda-forge
python 3.9.0 hffdb5ce_5_cpython conda-forge
python 3.9.1 hffdb5ce_0_cpython conda-forge
python 3.9.1 hffdb5ce_1_cpython conda-forge
python 3.9.1 hffdb5ce_2_cpython conda-forge
python 3.9.1 hffdb5ce_3_cpython conda-forge
python 3.9.1 hffdb5ce_4_cpython conda-forge
python 3.9.1 hffdb5ce_5_cpython conda-forge
python 3.9.2 hffdb5ce_0_cpython conda-forge
python 3.9.4 hffdb5ce_0_cpython conda-forge
python 3.9.5 h49503c6_0_cpython conda-forge
python 3.9.6 h49503c6_0_cpython conda-forge
python 3.9.6 h49503c6_1_cpython conda-forge
python 3.9.7 h49503c6_0_cpython conda-forge
python 3.9.7 hb7a2778_1_cpython conda-forge
python 3.9.7 hb7a2778_2_cpython conda-forge
python 3.9.7 hb7a2778_3_cpython conda-forge
python 3.9.7 hf930737_3_cpython conda-forge
python 3.9.9 h543edf9_0_cpython conda-forge
python 3.9.9 h62f1059_0_cpython conda-forge
python 3.9.10 0_73_pypy conda-forge
python 3.9.10 h85951f9_0_cpython conda-forge
python 3.9.10 h85951f9_1_cpython conda-forge
python 3.9.10 h85951f9_2_cpython conda-forge
python 3.9.10 hc74c709_0_cpython conda-forge
python 3.9.10 hc74c709_1_cpython conda-forge
python 3.9.10 hc74c709_2_cpython conda-forge
python 3.9.12 0_73_pypy conda-forge
python 3.9.12 h2660328_0_cpython conda-forge
python 3.9.12 h2660328_1_cpython conda-forge
python 3.9.12 h9a8a25e_0_cpython conda-forge
python 3.9.12 h9a8a25e_1_cpython conda-forge
python 3.9.13 h2660328_0_cpython conda-forge
python 3.9.13 h9a8a25e_0_cpython conda-forge
python 3.10.0 h543edf9_1_cpython conda-forge
python 3.10.0 h543edf9_2_cpython conda-forge
python 3.10.0 h543edf9_3_cpython conda-forge
python 3.10.0 h62f1059_1_cpython conda-forge
python 3.10.0 h62f1059_2_cpython conda-forge
python 3.10.0 h62f1059_3_cpython conda-forge
python 3.10.1 h543edf9_0_cpython conda-forge
python 3.10.1 h543edf9_1_cpython conda-forge
python 3.10.1 h543edf9_2_cpython conda-forge
python 3.10.1 h62f1059_0_cpython conda-forge
python 3.10.1 h62f1059_1_cpython conda-forge
python 3.10.1 h62f1059_2_cpython conda-forge
python 3.10.2 h543edf9_0_cpython conda-forge
python 3.10.2 h62f1059_0_cpython conda-forge
python 3.10.2 h85951f9_1_cpython conda-forge
python 3.10.2 h85951f9_2_cpython conda-forge
python 3.10.2 h85951f9_3_cpython conda-forge
python 3.10.2 h85951f9_4_cpython conda-forge
python 3.10.2 hc74c709_1_cpython conda-forge
python 3.10.2 hc74c709_2_cpython conda-forge
python 3.10.2 hc74c709_3_cpython conda-forge
python 3.10.2 hc74c709_4_cpython conda-forge
python 3.10.4 h2660328_0_cpython conda-forge
python 3.10.4 h9a8a25e_0_cpython conda-forge
python 3.10.5 h582c2e5_0_cpython conda-forge
python 3.10.5 ha86cf86_0_cpython conda-forge
python 3.10.6 h582c2e5_0_cpython conda-forge
python 3.10.6 ha86cf86_0_cpython conda-forge
Removing packages#
Another crucial aspect of managing an environment involves removing packages.
Conda includes the remove subcommand for this operation, which allows you to specify a list of packages you wish to remove.
You can do this within an activated environment, or specify to Conda the environment from which you want to remove packages.
When creating our data-sci-env we installed pandas=1.4.2, let’s imagine we made a mistake here and wanted a different version.
We could remove this version of pandas with the following command:
$ conda remove -n data-sci-env pandas
View full output
Collecting package metadata (repodata.json): done
Solving environment: done
## Package Plan ##
environment location: /home/home01/arcuser/.conda/envs/data-sci-env
removed specs:
- pandas
The following packages will be downloaded:
package | build
---------------------------|-----------------
numpy-1.22.3 | py310hfa59a62_0 10 KB
numpy-base-1.22.3 | py310h9585f30_0 11.8 MB
------------------------------------------------------------
Total: 11.8 MB
The following packages will be REMOVED:
bottleneck-1.3.5-py310ha9d4c09_0
numexpr-2.8.3-py310hcea2de6_0
pandas-1.4.2-py310h295c915_0
pytz-2022.1-py310h06a4308_0
The following packages will be UPDATED:
numpy 1.21.5-py310h1794996_3 --> 1.22.3-py310hfa59a62_0
numpy-base 1.21.5-py310hcba007f_3 --> 1.22.3-py310h9585f30_0
Proceed ([y]/n)?
When removing packages as with installing them Conda will ask for user confirmation to proceed. As you can see in the above example, removing one package may also lead to the removal of additional packages and can cause other packages to update.
With these changes made we can now install a newer version of pandas using conda install.
Of course, this can also be easily done by updating our environment.yaml file to remove the package, and running the update command shown above with the flag --prune.
Updating a package#
The above example is slightly artificial as removing a package to install a more recent version is a long-winded way of doing things with Conda.
If we want to update a package to a more recent version Conda provides the update subcommand to achieve this.
Crucially, conda update will update a package to its most recent version and can’t be used to specific a particular version.
Let’s say we wanted to update the matplotlib library to the most recent version in our data-sci-env.
$ conda activate data-sci-env
(data-sci-env)$ conda update matplotlib
View full output
Collecting package metadata (current_repodata.json): done
Solving environment: done
## Package Plan ##
environment location: /home/home01/arcuser/.conda/envs/data-sci-env
added / updated specs:
- matplotlib
The following packages will be downloaded:
package | build
---------------------------|-----------------
matplotlib-3.5.2 | py310h06a4308_0 7 KB
matplotlib-base-3.5.2 | py310hf590b9c_0 7.8 MB
------------------------------------------------------------
Total: 7.8 MB
The following packages will be UPDATED:
matplotlib 3.5.1-py310h06a4308_1 --> 3.5.2-py310h06a4308_0
matplotlib-base 3.5.1-py310ha18d171_1 --> 3.5.2-py310hf590b9c_0
Proceed ([y]/n)?
When requesting to update a package Conda will also update other dependencies of the package that you wish to update, and can potentially install new packages that are required.
Again, this can also be easily done by updating our environment.yaml file to change the version of a specific package, and running the update command shown above with the flag --prune.
Summary#
Important
Introduces Conda as a cross-platform package and environment manager
Highlights options for how to install Conda
Introduces Conda environments for separating specific package dependencies on a project-by-project basis
How to use a created Conda environment through environment activation
Leaving an environment through deactivation
Shows how Conda can be used for managing packages
Using Conda to search Conda repositories for a package
Using Conda to install a package
Using Conda to remove a package
Using Conda to update a package